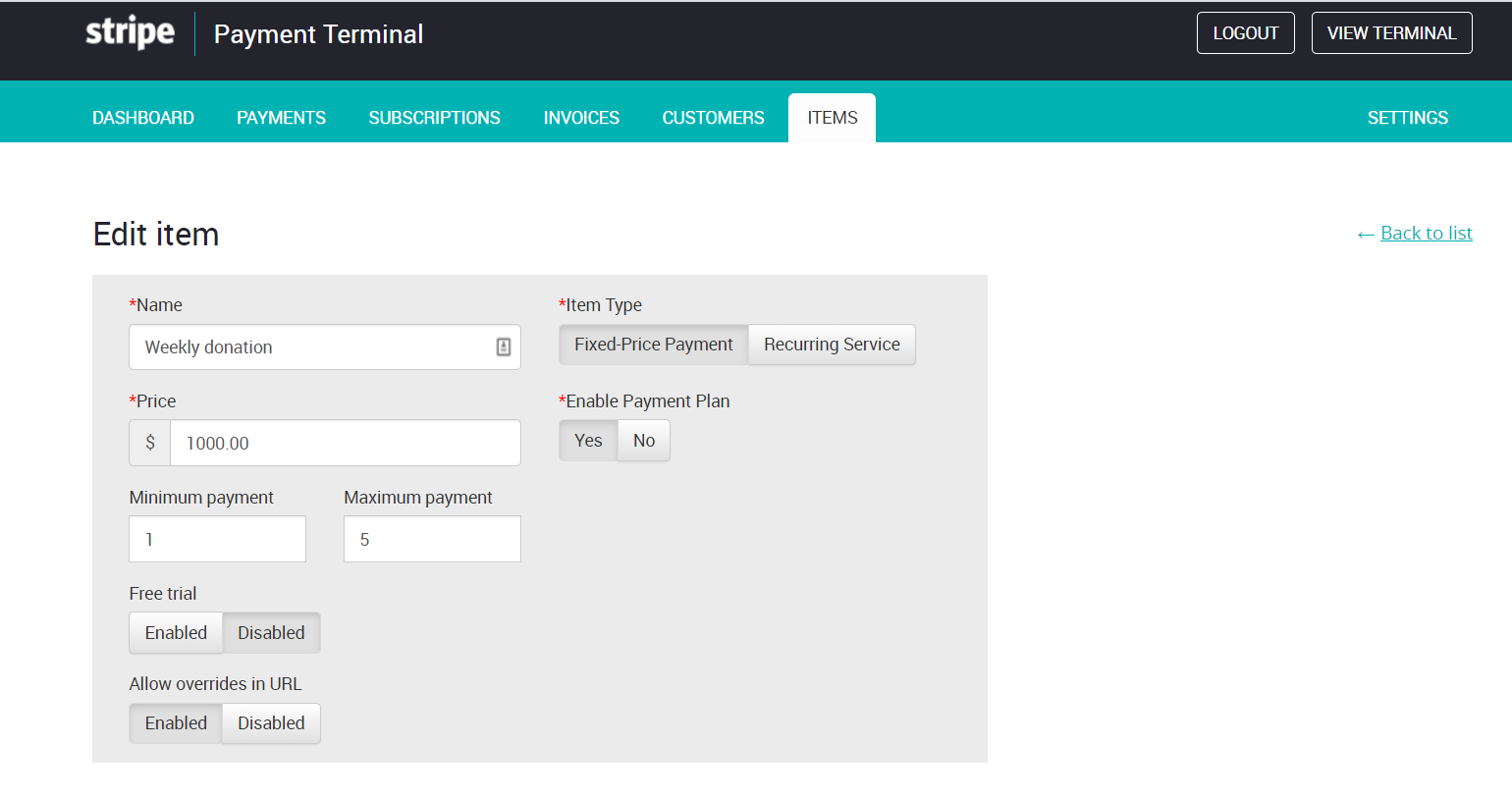Overview
The new Stripe Payment Terminal was re-worked from the ground-up and is the new standard for all our payment terminals. It comes with administration panel which gives you lots of new functions and capabilities (for example recurring subscriptions management & invoicing). You can easily manage invoices and payments, in multiple currencies, track who owes you payments, track all your subscriptions, customize look and feel of your terminal from within the app and much more. Of course the new terminal is responsive and comes with PayPal payments (redirect) besides the Stripe credit card processing. In addition to that, if you don’t need an admin area and all you want is simple stripe payment terminal – we’ve included that version as well!
Server Requirements
In order to successfully install and use our payment terminal your server must meet following requirements:
– PHP v5.5 or later
– MySQL database (only if you need administration area)
– CURL PHP extension (pretty much standard on any hosting, but in rare cases can be disabled by hoster)
– Stripe account
Installation
Step 1. Connect to your site FTP.
We recommend using FileZilla FTP client. Here’s a wiki page on how to use FileZilla and a short video tutorial.
Step 2. Upload the files you’ve downloaded from codecanyon to a folder on your FTP.
Step 3. Open browser and navigate to yoursite.com/folder_with_stripe_terminal (Generally it will be yoursite.com/stripe-payment-terminal/ if you didn’t rename the folder once you’ve unpacked it from the archive.) – you will see database error and a link to install the application – as per below
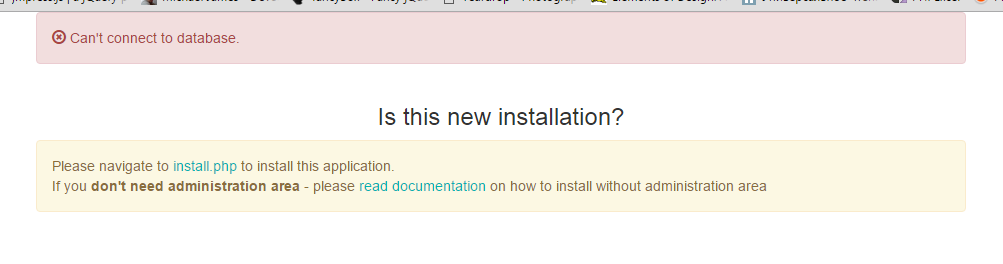
Step 4. Fill out the installation wizard as per below instructions.
Step 5. After all the info from above screen was filled out – click on Install button and if all was good you will see following screen. 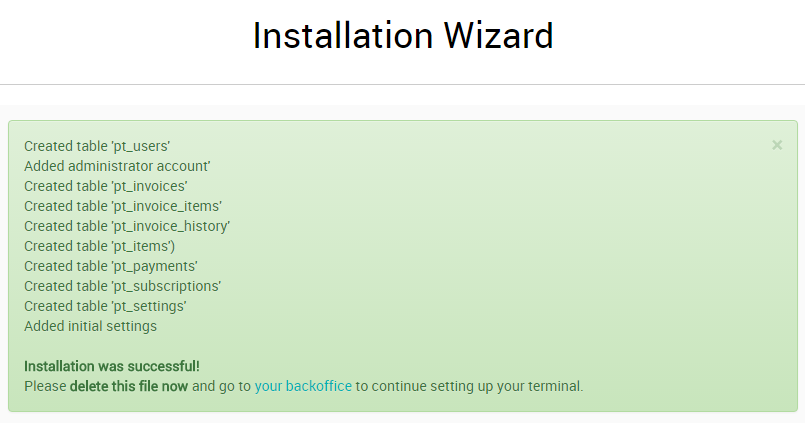
Just click on “your backoffice” link and you will be taken to your new terminal login screen. You will need to login with the admin details you’ve entered during installation and navigate to settings page.
Important Note: It is highly recommended to DELETE the install.php file from your server once you see the installation wizard completion messages.
Important Note 2: You have to set up CRON as outlined in the Payments section. Without setting up the CRON – there will be no synchronization with Stripe
Upgrade
From time to time, it will be necessary to upgrade your Stripe Payment Terminal to the latest version.
Here are some important steps to remember as you upgrade:
Go to your FTP and copy “Stripe Payment Terminal” folder from the FTP to your computer, then back up the database which you are using for the terminal (please consult with your hosting provider if you don’t know how to backup the database)
Now go to CodeCanyon and download the latest Stripe Payment Terminal files from your downloads page. Unzip it to a folder on your desktop, find the “stripe-payment-terminal” folder, then upload it to your existing Stripe Payment Terminal folder on your site via FTP (explained previously, above) – if prompted whether you want to overwrite existing files – click yes. Copy includes/dbconnect.php file from your old script to the new one.
The last and very important step in upgrade is to actually run upgrade wizard by navigating to yourdomain.com/stripe-payment-terminal/upgrade.php and follow on-screen instructions.
Main Settings
General Settings
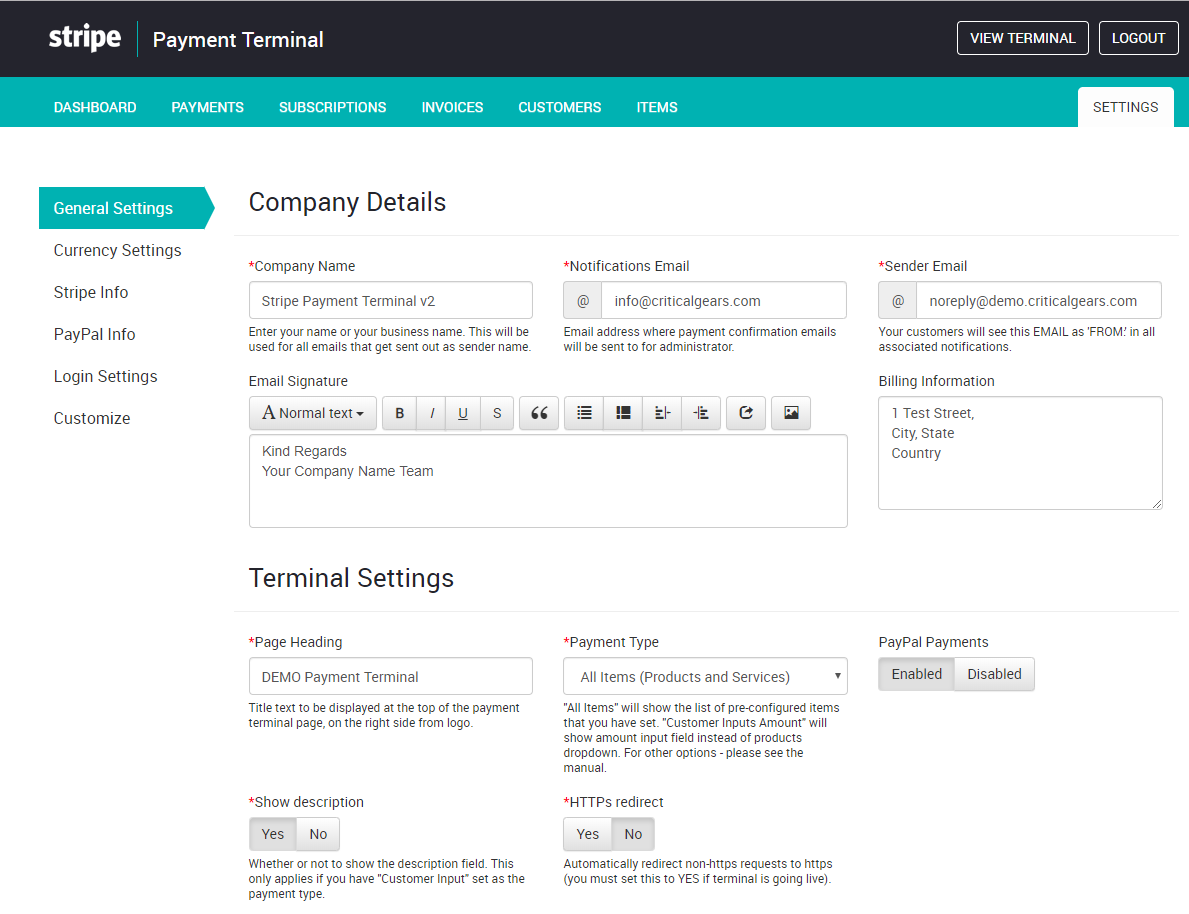
Company Details
Company Name – Enter your name or your business name. This will be used for all emails that get sent out as sender name.
Notifications Email – Email address where payment confirmation emails will be sent to for administrator when a customer makes a payment.
Sender Email – Your customers will see this EMAIL as ‘FROM:’ in all associated notifications.
Email Signature – You can add any relevant information you wish to be included in all the email notifications sent from the system. Supports HTML.
Billing Information – Used only for invoices. When you create an invoice for a customer – we will display whatever you enter in this field on the invoice as “INVOICE FROM” parameter.
Terminal Settings
Page Heading – Title text to be displayed at the top of the payment terminal page, on the right side from logo. Also used for META title.
Payment Type – There are several payment types in the dropdown. It’s important to understand what each means as this will define how your payment terminal operates on the front end.
– All Items (Products and Services) will show the list of pre-configured items that you have created and will show both one time products/services and recurring ones.
– Products (one-time) will display all one-time products added in the system only.
– Services (recurring) will display all recurring services added in the system only.
– Customers Input Amount will show amount input field instead of products/services dropdown.
– Donations work together with the services (recurring plans). If you select Donations as payment type – then payment terminal automatically will show service dropdown on the form with 1 item in it: “One-Time Donation”, and when customers will select it – they will be able to enter any amount to donate. As mentioned previously, this payment type works together with recurring services, which means that if you have created recurring services like “Monthly Donation” for example – customers will be able to select either one-time donation or recurring one.
PayPal Payments – Allows you to quickly enable/disable paypal payments. IMPORTANT: besides setting this option to ENABLED you also need to enter your paypal merchant email in the PayPal Info section, otherwise PayPal payment option won’t be available for your customers.
Show Description – Whether or not to show the description field. This only applies if you have “Customers Input Amount” set as the payment type.
HTTPs redirect – Automatically redirect non-https requests to https (you must set this to YES if terminal is going live).
Show billing address fields – Whether or not to show the billing address fields on the payment terminal page.
Show shipping address fields – Whether or not to show the shipping address fields on the payment terminal page. If both shipping/billing fields enabled – form will have option to mark shipping information same as billing
Terminal URL – Automatically detected. DO NOT CHANGE unless advised by criticalgears support staff or if it was incorrectly auto-detected initially.
Terminal Logo – Will be displayed on terminal page in header (next to terminal title) and in emails.
SSL Seal Code – If your SSL provider sent you special code or image for SSL seal/logo – you can add it here. HTML supported.
Attach PDF invoice to invoice emails – If enabled, invoice emails sent from the system to your customers will have PDF invoice attachment together with link to view online.
Display payment options on PDF – This option appears only if “attach PDF invoice” option is enabled. Setting this option to YES will display payment link on the PDF invoice.
Thank you message after successful payment – this is thank you message which your customers will see after making a payment, HTML supported, but please keep in mind that it will appear in a green (success) message bar.
Redirect after payment – this field allows you to redirect customers to alternative thank you page if you need to. In this case, customers won’t see the thank you message.
reCAPTCHA – if enabled will require your users to pass the recaptcha validation before making a payment. You will need to enter site key and secret key which you can get from recaptcha site.
Terms & Conditions – if enabled you will be able to enter your terms and conditions which users will have to accept to make a payment.
Currency Settings
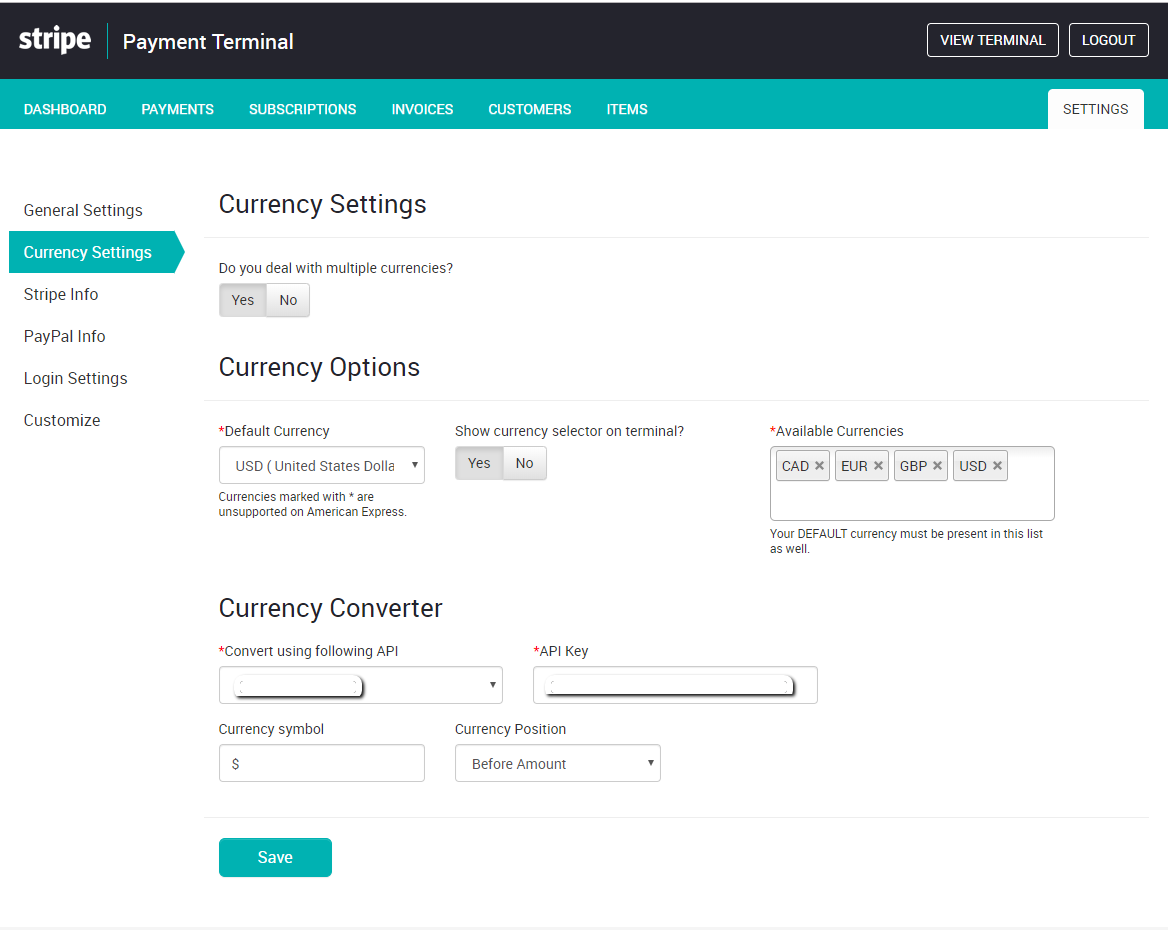
Currency Settings
Do you deal with multiple currencies? – You can choose if you want to use different currencies
Currency Options
Default currency – Choose from the dropdown list your default currency. Currencies marked with * are unsupported on American Express.
Show currency selector on terminal – Choose if you want your customers to be able to choose currency.
Available Currencies – Choose currencies you would like to use. Your default currency must be present in this list as well.
Currency Converter
Convert using following API – Enter API and API Key of the converter you would like to use.
Currency Symbol – Choose your default currency symbol.
Currency Position – Choose if you want currency symbol to be before or after currency amount.
Stripe Info
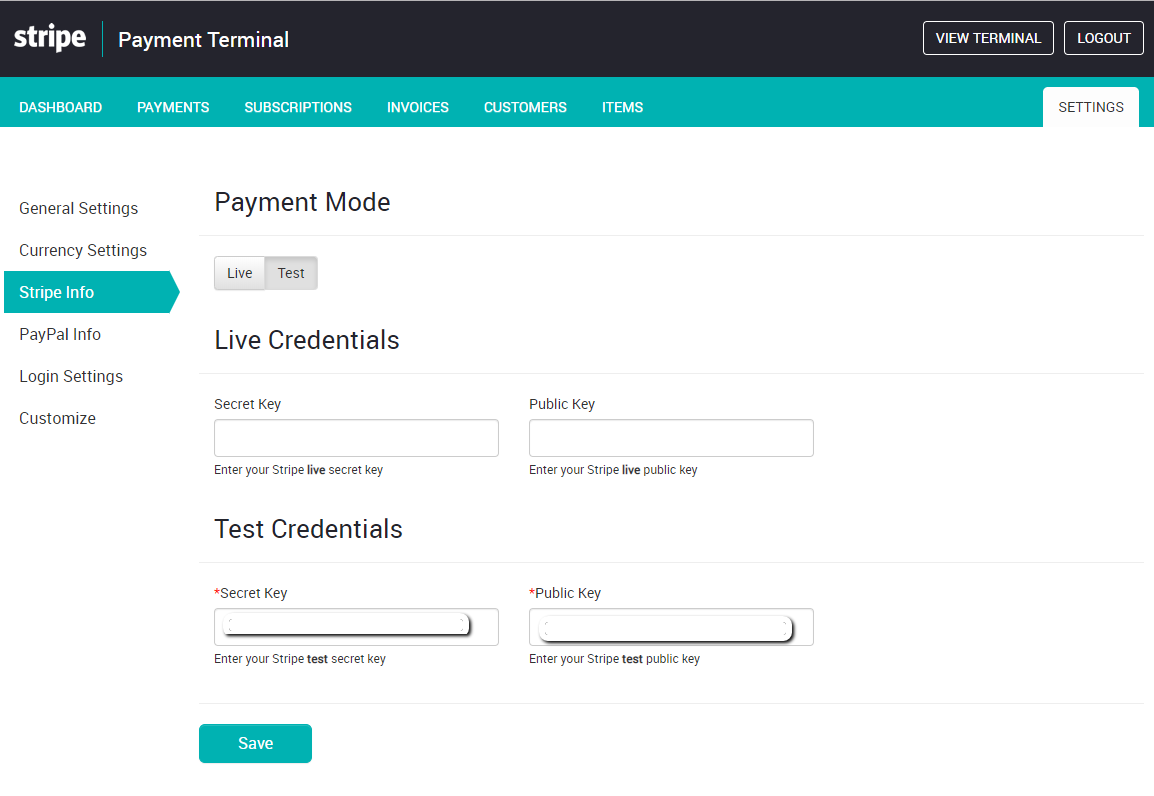
Payment Mode
Choose if you want your payment terminal to be in TEST mode or LIVE if you want to start real payments.
Live Credentials
Enter your Stripe LIVE secret and public key, provided by Stripe.com
Test Credentials
Enter your Stripe TEST secret and public key, provided by Stripe.com
PayPal Info
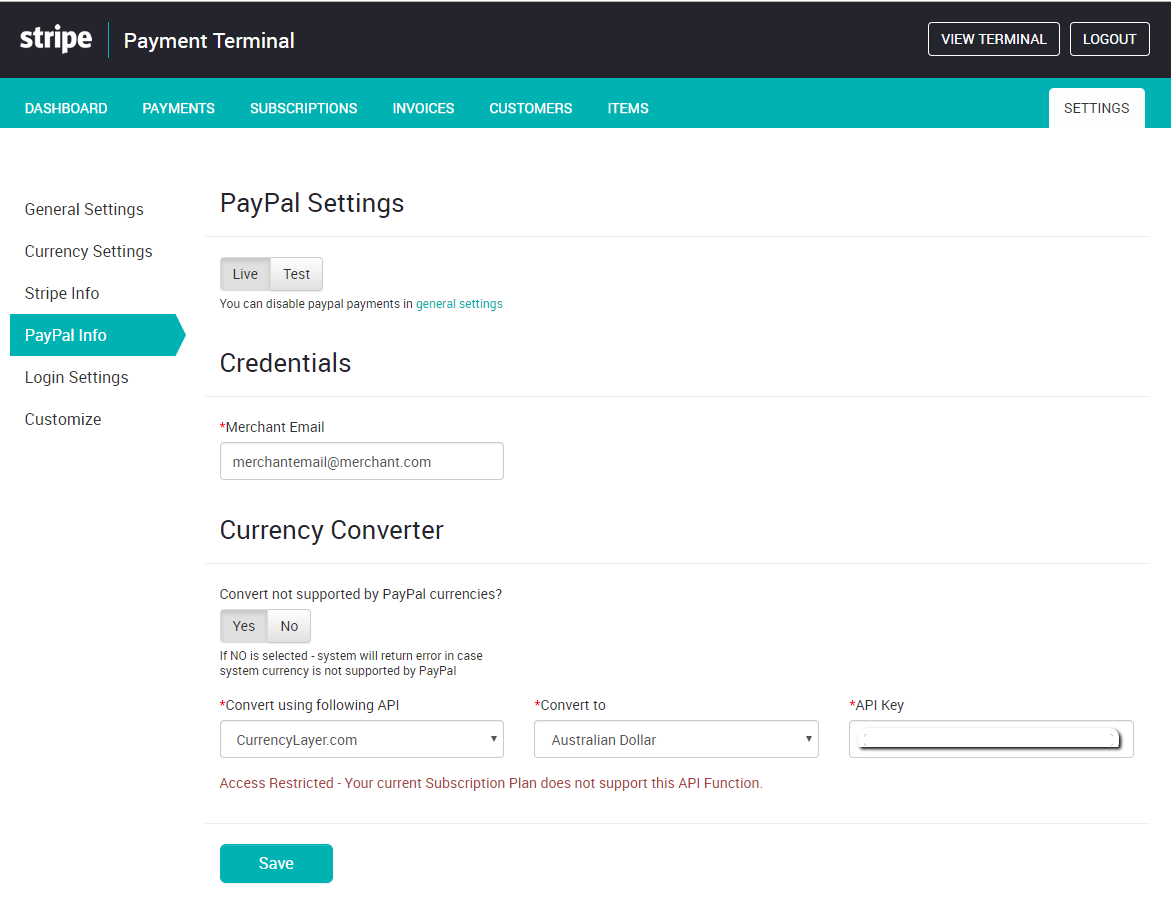
PayPal Settings
Choose if you want to TEST payments or LIVE if you want to start real payments. You can disable PayPal payments in general settings. You will need to create PayPal developer account in order to test PayPal payments in a sandbox (test mode) – please read more here: https://cms.paypal.com/ca/cgi-bin/?cmd=_render-content&content_ID=developer/howto_testing_sandbox
Credentials
Merchant Email – Enter your Paypal email
Currency Converter
Convert not supported by PayPal currencies? – If No is selected, the system will return an error in case system currency is not supported by PayPal. If Yes, set up a currency exchange service
Convert using following API – Choose service you would like to use
Convert to – Choose currency you would like to convert to
API Key – Enter API key, provided by the currency exchange service
Login Settings
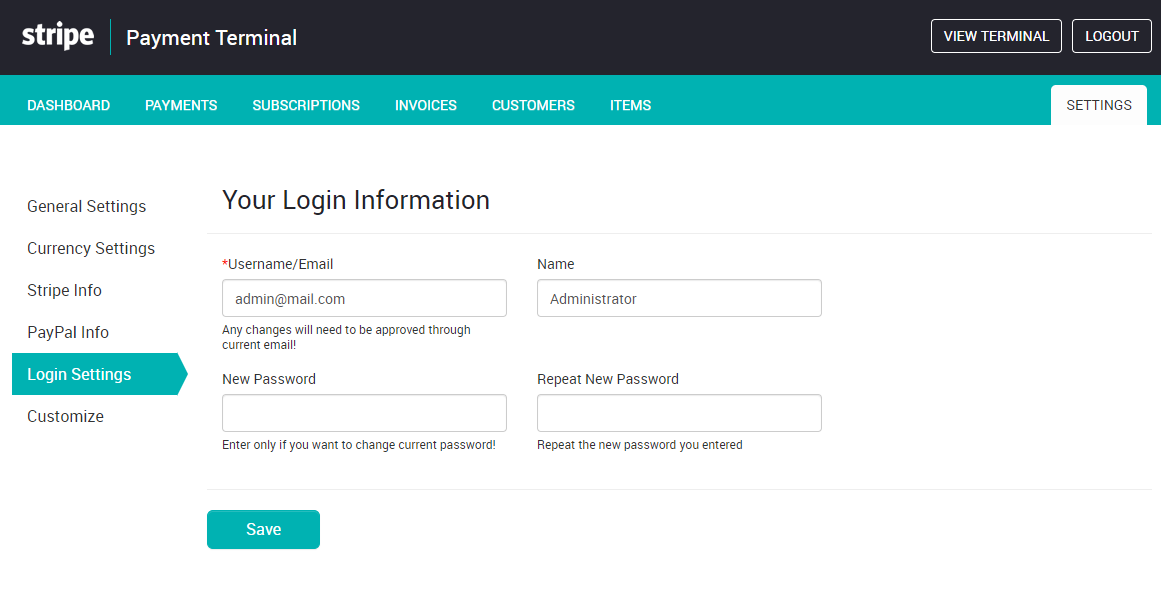
Your login information
Username/Email – You can change your username/email. Any changes will need to be approved through current email
Name – Choose your name
New Password – Enter only if you want to change current password
Repeat New Password – Repeat the new password you entered
Customize
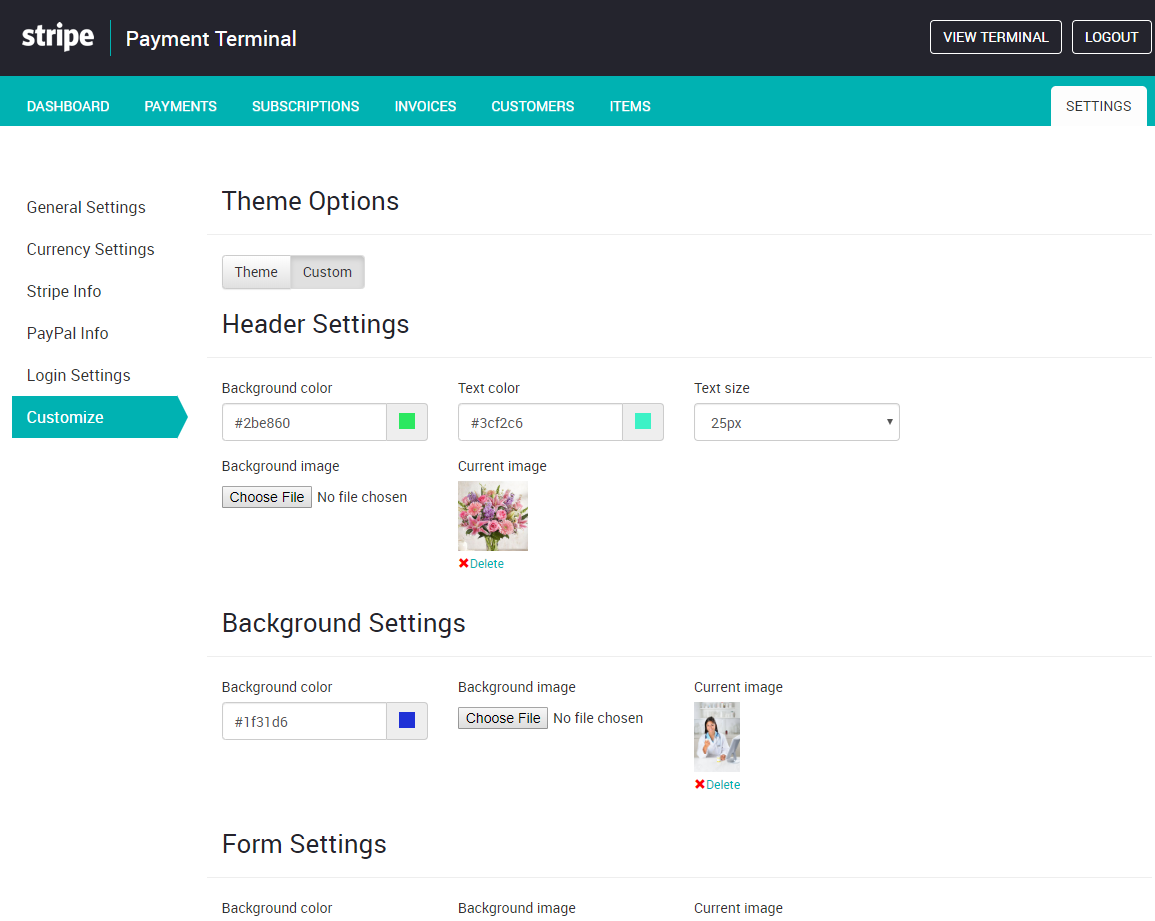
Theme options
Choose Theme, if you want to use predefined Theme option, then select Theme – light or green option
Choose Custom, if you want to customize the look of your payment terminal
Header Settings
Choose background color, text color, text size and background image for the header of the terminal
Background Settings
Choose background color and image for the background of the terminal
Form Settings
Choose background color, image of the form. Choose titles background color, titles text color, titles text size, labels text color, labels text size, button background color, button text color, button text size for your payment form.
Administration
Dashboard
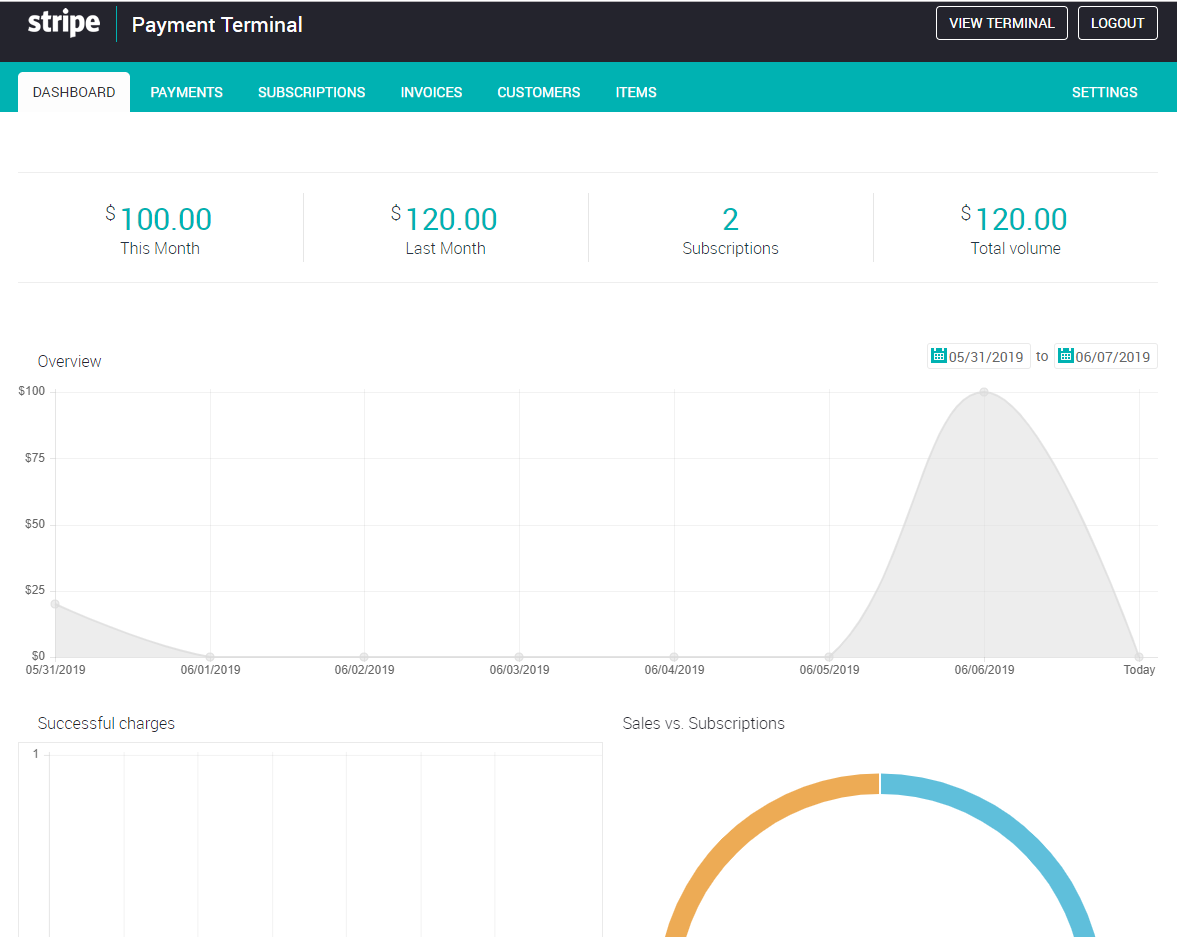
You can visually see your basic statistics and monitor activities. Amount of money received this month, last month, total. Amount of subscriptions you have. Money received daily graph, subscriptions created daily graph, sales vs subscriptions diagram, paid and unpaid invoices.
Payments
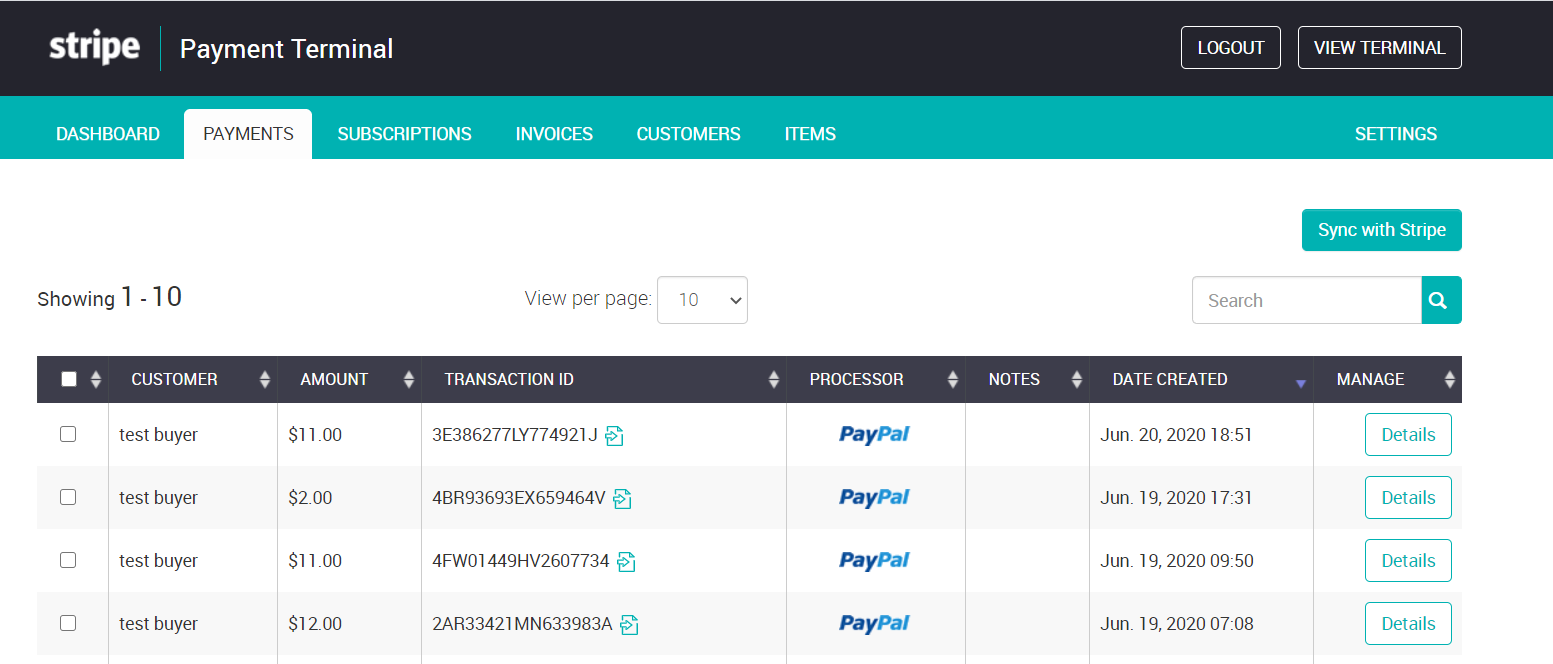
Sync with Stripe – to synchronize transactions with Stripe and PayPal
How to setup auto-sync with Stripe – You have to set up CRON in order to sync payments with Stripe. We strongly suggest setting up a proper cron (normal cron tab), if you’re having a hard time setting it up – you should consult with your hosting company, they should be able to assist you with this. You can also read more about setting cron in cPanel here. If you have a different control panel (not the cPanel) – please consult your hosting company for proper instructions. The cron file is located in stripe-payment-terminal/cron.php file. Please make sure to set up CRON to run every 15 minutes or more”
Details – you can see payment details
Subscriptions
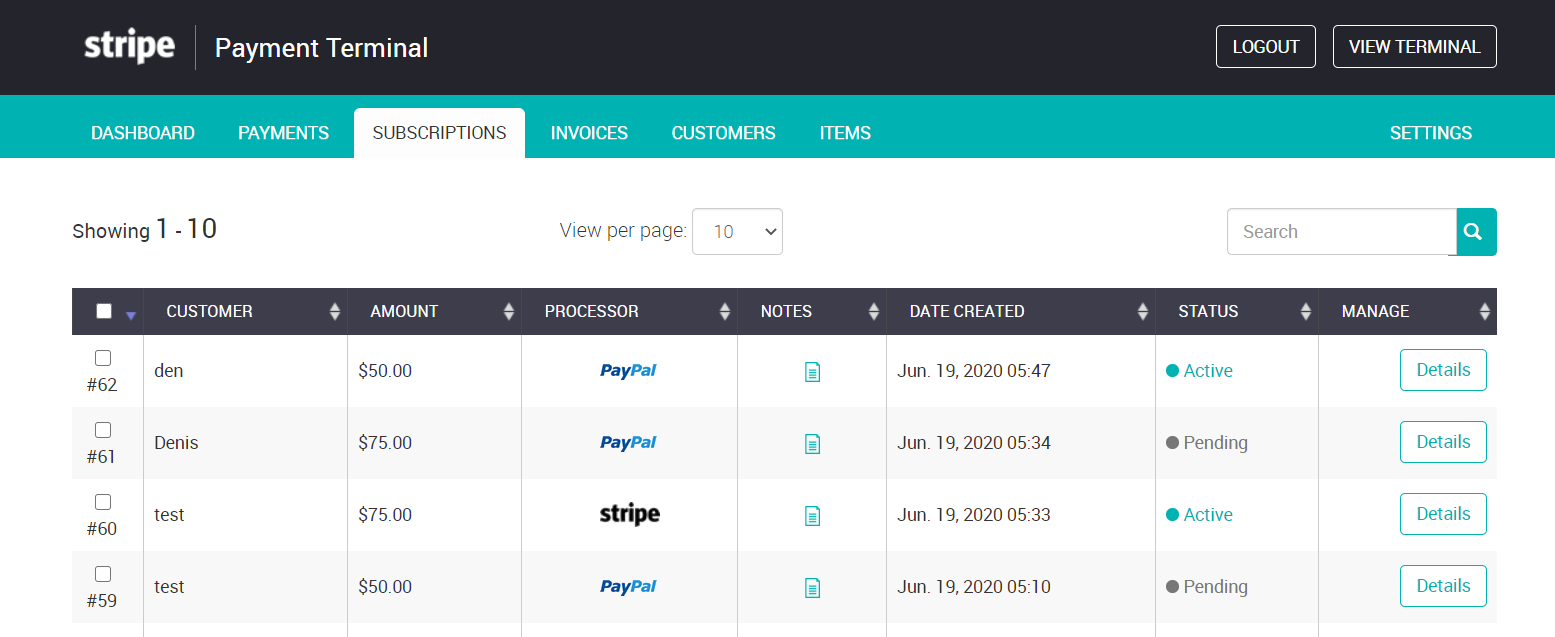
Details – you can see subscription details and change subscription status by canceling it.
Invoices
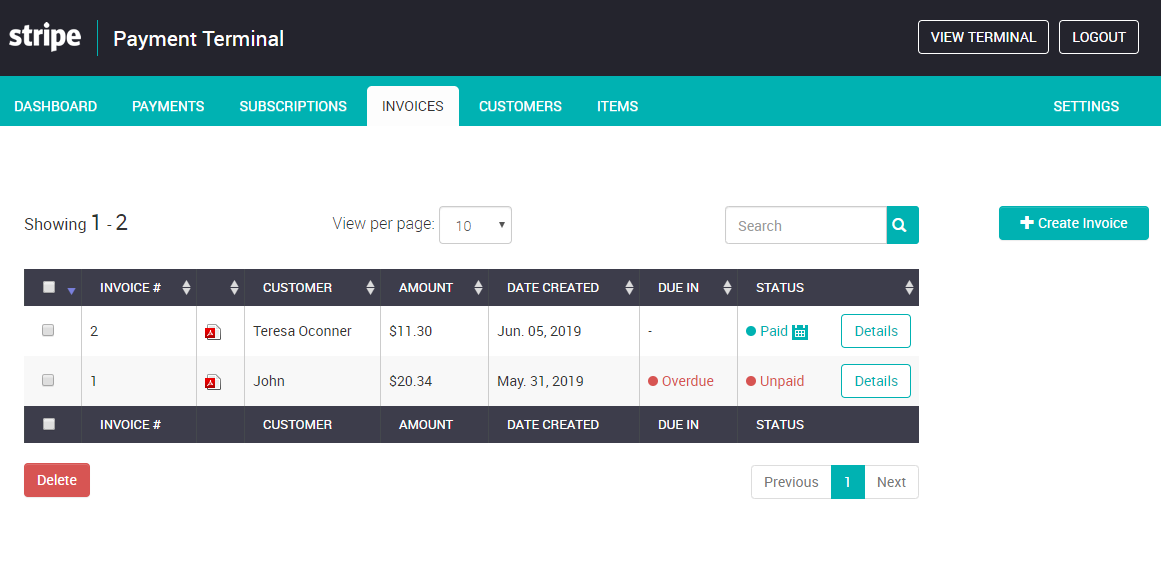
+Create invoice
Enter customer’s info: name, e-mail, billing address
Enter invoice number, P.O. number, invoice date, late fee %, terms, currency, item, quantity, rate, discount %, tax %
Invoice history – you can see when an invoice was updated/sent/paid
<- Back to list: List of your invoices
Details – you can edit your invoice
Customers
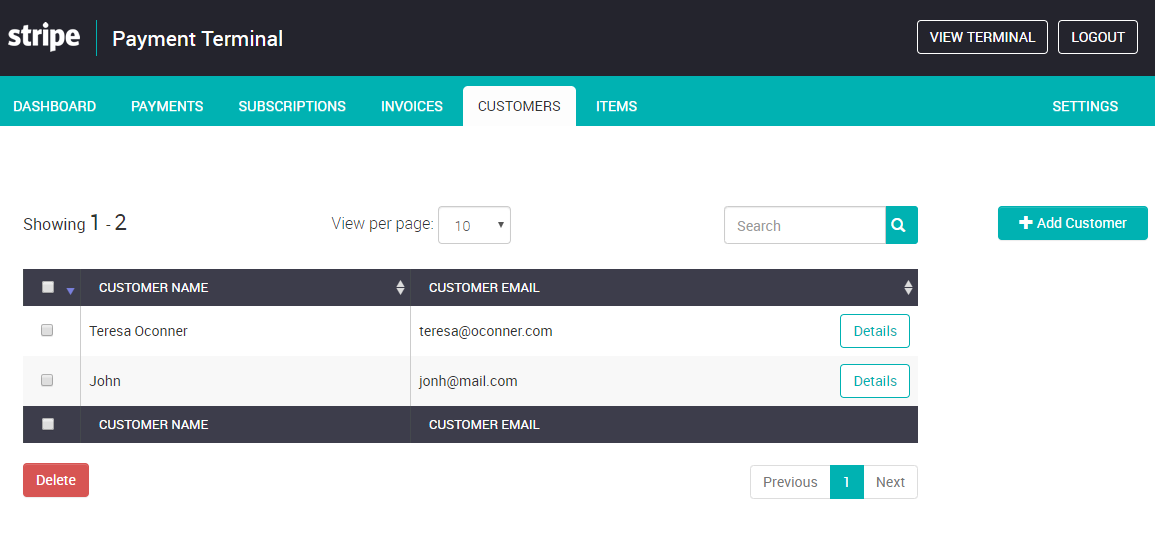
+Add Customer:
Enter customer’s name, e-mail, billing info and terms of payment due days
<-Back to list: list of your customers
Details – you can edit your customer’s info
Items
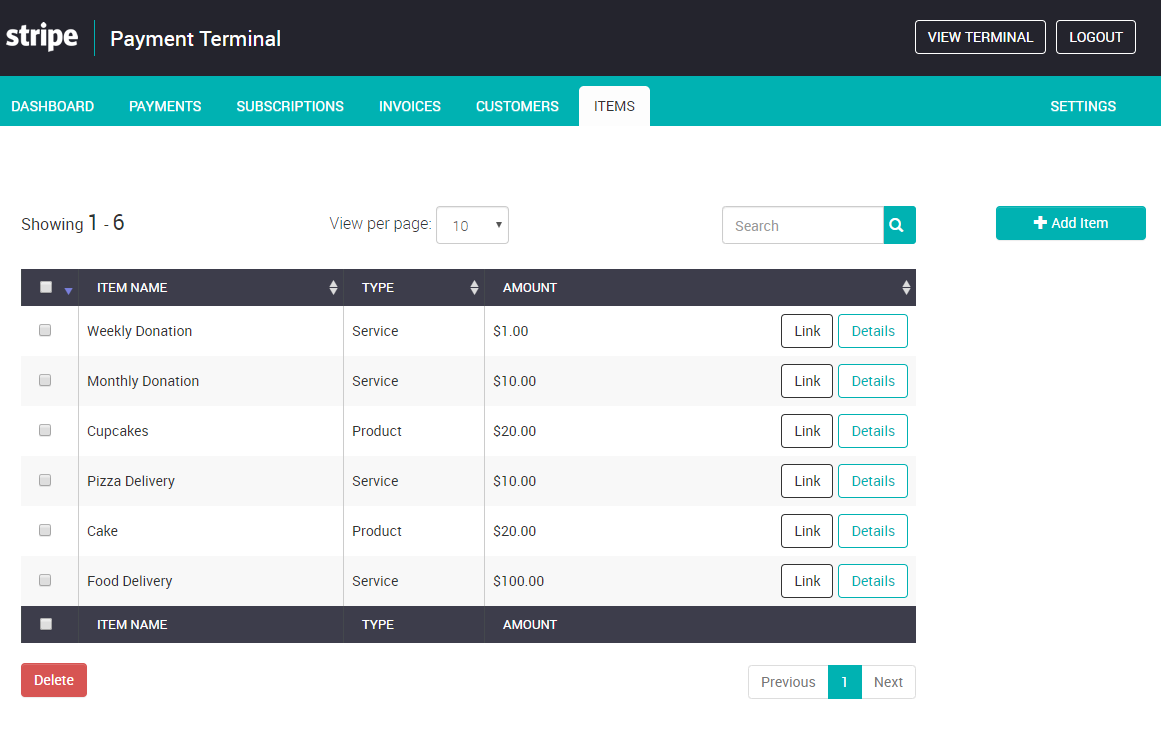
+Add Item:
Name – choose a name for an item
Item Type – is it a one-time payment or Recurring Service. If Recurring Service – choose Billing Cycle ( weekly, monthly, quarterly, semi-annually, annually). You can set up Free trial for your service and the customer will not be charged till the end of this period.
<- Back to list: list of your items
Type: Service – if it is recurring service, product – if it is a one-time payment
Link – redirects you to terminal front end item page
Details – you can edit your item
Name – item name
Item type – you can choose between Fixed-Price Payment or Recurring Service type
If Fixed Price – you can enable Payment Plan with minimum and maximum numbers of payments. Also, you can enable Free trial with free trial length in days.
If Recurring Service – please choose Price and billing Cycle (weekly, monthly, quarterly, semi-annually, and annually). Also, you can enable Free trial with free trial length in days.
Apple/Google/Microsoft Pay
Apple Pay, Google Pay and Microsoft pay are integrated through Stripe. You can enable them by accessing section “GPay & Apple Pay” in the admin section. Please note that Microsoft Pay and Google Pay will work automatically, if used on supported browser/device.
Apple Pay requires additional steps which can be reviewed here: https://stripe.com/docs/stripe-js/elements/payment-request-button#verifying-your-domain-with-apple-pay
In order for mobile payment option to appear on customer’s screen – payment method must be added to the respective browser/device and website must be served over HTTPS, even in testing mode.
Please review the following documentation from Stripe for successful testing: https://stripe.com/docs/stripe-js/elements/payment-request-button#html-js-testing
Customer Portal Plugin
For customer portal plugin documentation please use this link https://www.criticalgears.io/documents/stripe-payment-terminal-customer-portal/
Multi Admin Plugin
For multi admin plugin documentation please use this link https://www.criticalgears.io/documents/stripe-payment-terminal-multi-admin/
Once again, thank you so much for purchasing our product.